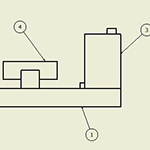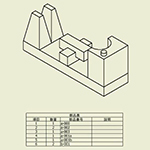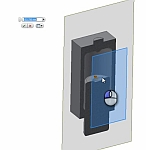前々回の記事で「部品表:部品構成の変更」について書きました。
部品構成を変更すると図面に配置されるパーツ一覧表がどのように変わるかを確認します。
この記事の動画は一番下にあります。
(1)前回と同じアセンブリデータを使用し、[部品表]ダイアログボックスを開きます。この時点では全ての「部品構成」が「スタンダード」になっています。
(2)前々回の記事で行ったように、中央にあるユニット(a-001)は購入品とし、緑の部品(b-001)は仮想に変更します。
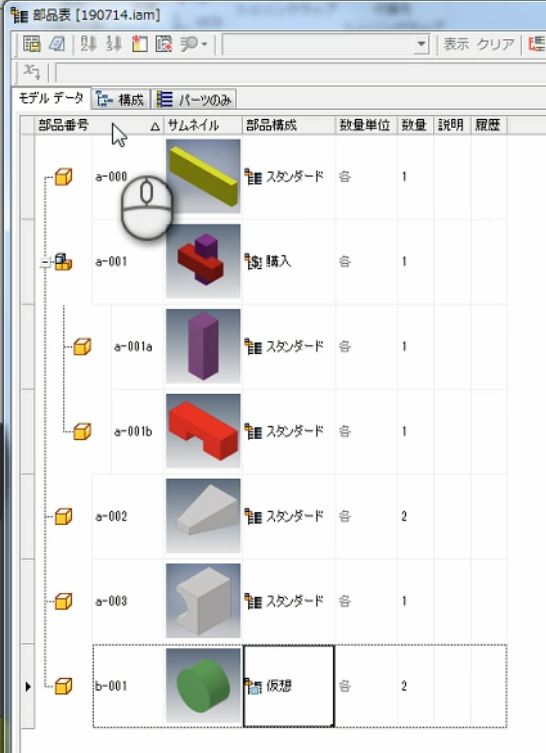
(3)[構成]タブで内容を確認します。
仮想部品に変更したb-001は表示されません。

(4)[パーツのみ]タブで内容を確認します。
仮想部品に変更したb-001は表示されません。
購入品に変更したユニットはアセンブリ(a-001)のみ表示され、下位のパーツ2個は情報が不要なので表示されません。項目番号が「7」になっています。下位の2個のパーツが「5」「6」を使用していた為です。
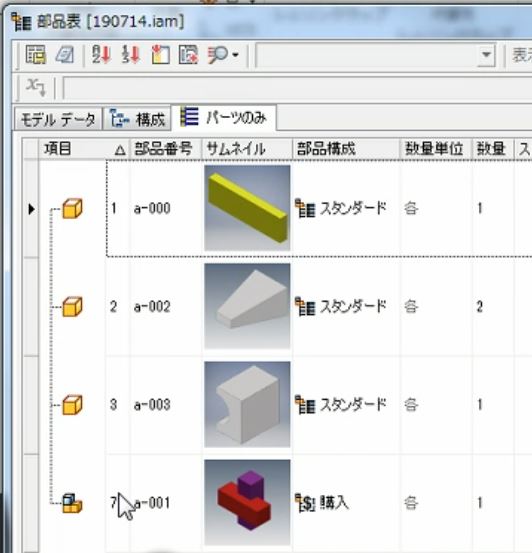
(5)このままでは、図面シートに挿入するパーツ一覧表の項目番号に欠番が出るので、「7」を「4」に変更します。

(6)予め作成したおいた図面シートを開き、[注釈]タブ>[表]パネル>[パーツ一覧]をクリックします。
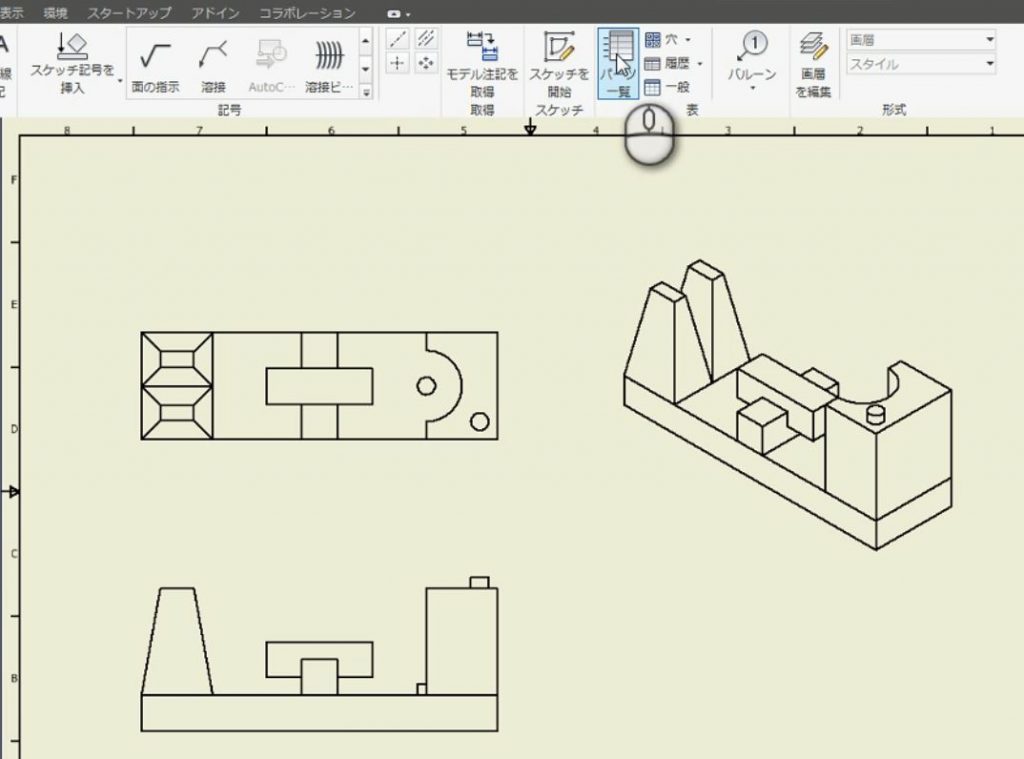
(7)部品表ビューを[構成]に設定します。

(8)一覧表を配置するを下図のようになります。
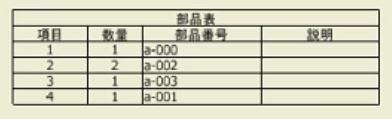
緑色のパーツ(b-001)は、図面ビューには現れていますが、一覧表には表示されていません。
(9)一旦この一覧表を削除して、[パーツ一覧]の設定を変えてみます。
今度は部品表ビューを[パーツのみ]に設定します。

(10) 一覧表を配置するを下図のようになります。
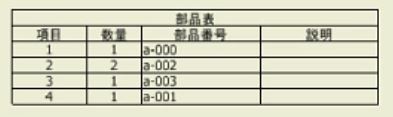
この一覧表においても緑色のパーツ(b-001)は表示されていません。
結果的には(8)での一覧表と同じになります。
(11)バルーンを配置します。
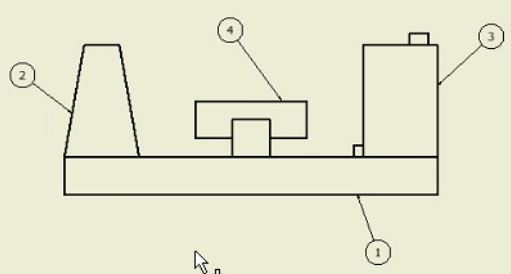
[部品表]と[パーツ一覧]は下図のような関係となります。
[構成]を選択した場合
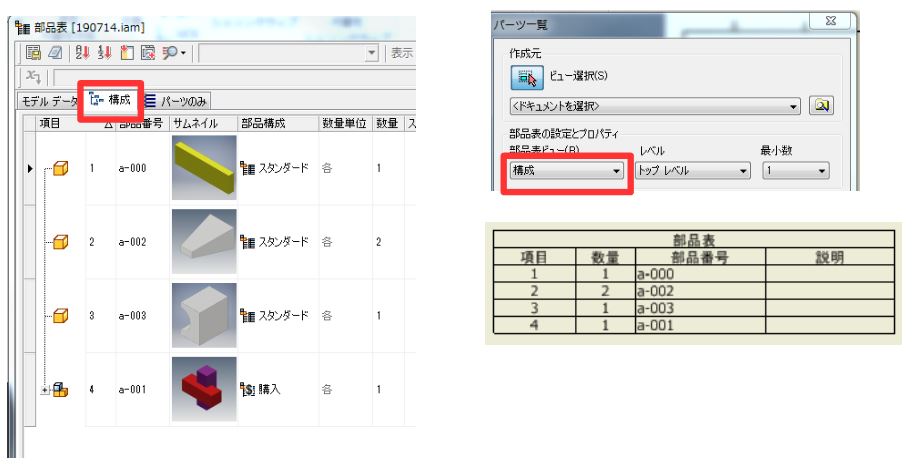
[パーツのみ]を選択した場合
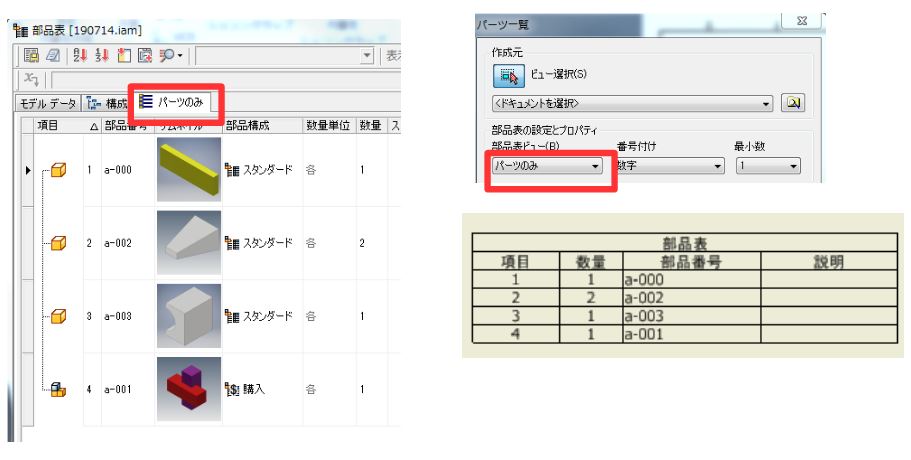
この記事の動画
Fullscreenモードでご覧ください(動画右下の正方形アイコン)