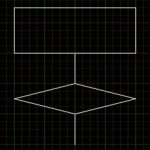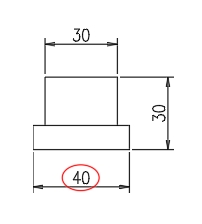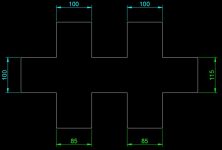特許図面作成の業務において、AutoCADでフローチャートを描くことがあります。主な記号はブロックとして登録しておいたり、ダイナミックブロックを作成しておけば効率が良いでしょう。また大量のフローチャートを描く業務であれば、マクロや作図プログラムを作成することになります。フローチャートではありませんが、弊社では大量の定型的な処理をする場合には、マクロや簡単なプログラムを作成することもあります。但したまにしかフローチャートを描かないのであれば、わざわざその準備に時間を使うのも勿体ない話です。いつも使っている簡単なコマンドだけで記号やシンボルマーク等を素早く描きたい時に使える方法をご紹介します。
コマンドラインに ds と入力すると[作図補助設定]ダイアログボックスが表示されます。[スナップとグリッド]タブをクリックし、スナップとグリッドの設定を下図のように変更します。ちなみに ds は dsettings コマンドの短縮形です。ステータスバーに表示されている[スナップ]アイコンを右クリック-「スナップ設定」を選択しても同じダイアログボックスが表示されます。

[グリッド間隔]を0(ゼロ)に設定しておくと、自動的にスナップ間隔で設定した値(この場合には2.5mm)に同期します。スナップ間隔、グリッド間隔いずれも2.5mmとしたので、1cmを4分割する意味で[主線の間隔]は 4 に変更します。[グリッドの動作]-[アダプティブグリッド]のチェックを外しておくと、拡大・縮小ズームの画面表示の状況に関わらず、常にグリッド表示の目盛りを2.5mmに固定しておくことができます。
設定変更が終われば、[OK]をクリックし、[作図補助設定]ダイアログボックスを閉じると、画面は下図のようになっているはずです。1cm毎に赤色と緑色の太めの目盛りが表示され、それを4分割する少し薄めの目盛りが2.5mm毎に表示されています。
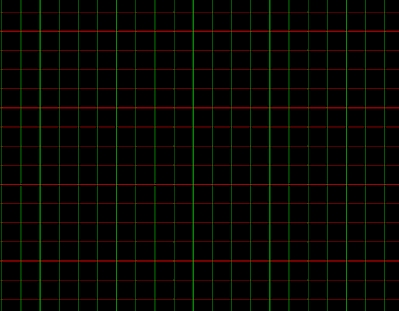
それでは作図してみます。作図を開始すると、マウスカーソルは目盛りの交点上にしか留まることができません。普段は必要な[オブジェクトスナップ]も、かえって作図の邪魔になるのでオフにしておきます。処理を表す矩形は線分(line)コマンドを使用せず、長方形(rectang)コマンドを使って描くのがポイントです。もし、線分コマンドをつかって矩形を描くとどんな弊害があるのかは下図を見れば一目瞭然。長方形コマンドで描いた矩形は上辺中心のグリップを移動させるだけで上下の幅を変更できます(左側)。それに対して右側のように、線分コマンドで描いた図形は上辺が移動するだけで、左右の垂直線が追従してくれません。ストレッチ(stretch)コマンドで変形部分を囲む方法もありますが、矩形内部に文字が記入済の場合などは面倒です。
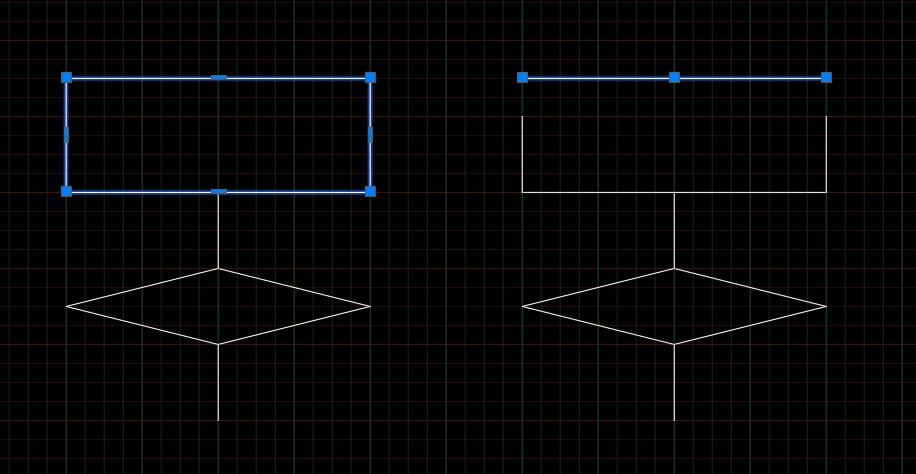
条件分岐を表すひし形も同様の理由により、線分で描くのではなく、ポリライン(pline)を使って閉じておきます。ポリラインを使って描くことにより変形の手間が少なくなります。記号を繋ぐ直線については、記号の配置が決まってから最後に描いてもよいでしょう。文字が入ることによって記号の大きさや配置が変化する可能があります。記号の配置が決まれば文字を記入していきますが、文字記入のテクニックは次回の記事にしたいと思います。
2018年5月7日追記
記号の中に文字を記入する方法を記事にしました。
特許図面としてフローチャートを作成する際の文字記入
弊社では特許図面作成業務も承っております。詳細・お問い合わせは特許図面作成のページをご覧ください。