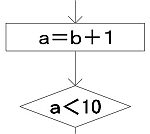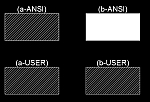以前、「特許図面でフローチャート記号を素早く描く」という記事を書きました。今回は文字の記入について考えてみます。プログラムを作成する際に用いるフローチャートですが、特許図面の場合には既定のサイズに収めなければならないので、記号や文字のサイズを考えた配置をすることが必要です。その際に描く要素としては次の3種類に分類されるかと思います。
- 円や長方形などの記号
- 流れ線
- 文字
上記の3つの要素を描く順番については様々ですが、以前の記事では記号を素早く描く方法を紹介しましたので、その流れに沿った手順をご紹介します。なお今回の作成にはWIPEOUT[ワイプアウト] コマンドを使用します。
(1)まずは3つの要素およびワイプアウトに対応した画層「記号」「流れ線」「文字」「ワイプアウト」の4つの画層を作成します。(Fig.1)
画層の名前は適当に決めてください。もしAutoCADで作成した図面をDXG/DXF経由でAdobe Illustratorにデータを読み込む場合は注意が必要です。バージョンによっては、AutoCADで設定した画層名が全角になっていると、Illustratorの読み込み時にエラーになることがあります。そんな場合にはAutoCADでの画層名を「kigou」「sen」「moji」「wipeout」のように設定するとよいでしょう。
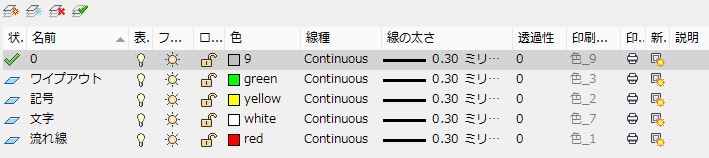
Fig.1
(2)以前の記事を参考にして、画層「記号」上に[ポリライン]コマンドで「処理」を示す長方形を作図し、引き続いて「判定」を示す菱形を作成します。状況に応じてサイズは適宜変更してください。それぞれの記号の上部中点には下向きの矢印を付けておきます。(Fig.2)
この図形はコピー元となるものなので、作成する位置は画面内のどこでもかまいません。
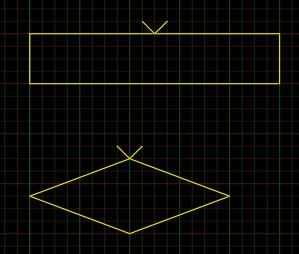
Fig.2
(3)現在層を「文字」に変更し、記号の中央にマルチテキスト文字を記入します。マルチテキストの最初のコーナーは長方形の左上、もう一方のコーナーは長方形の右下を指定します。菱形に記入する文字の場合は菱形に外接する矩形をイメージしてその左上と右下を指定します。
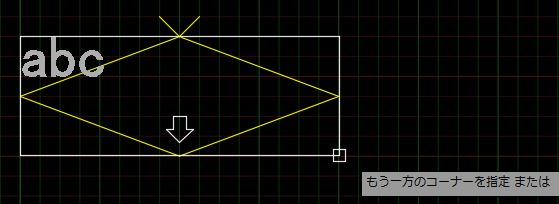
Fig.3
(4)[段落]パネル>[位置合わせ]から[中央(MC)]を選択します。
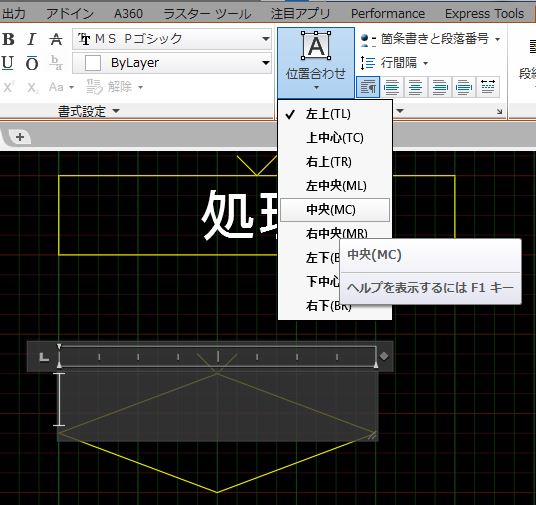
Fig.4
(5)記号の中央に文字が配置されます。(Fig.5)

Fig.5
(6)現在層を「ワイプアウト」に変更し、[注釈]タブ>[ワイプアウト]パネル>[ワイプアウト]を実行します。[コマンドウィンドウ]の[ポリライン(P)]オプションを指定して、記号のポリライン線上を選択します。文字が隠れてFig.6のようになります。
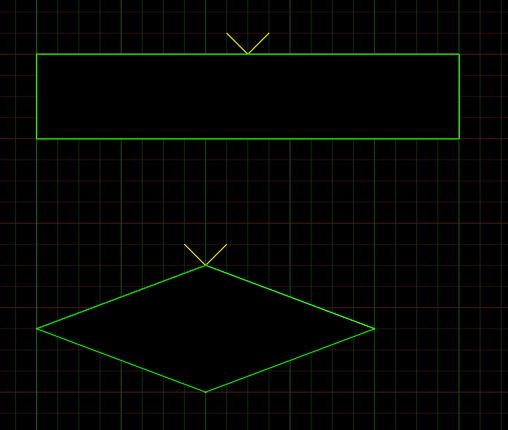
Fig.6
(7)ワイプアウトのオブジェクトを選択して右クリック。[表示順序]>[最背面へ移動]を選びます。
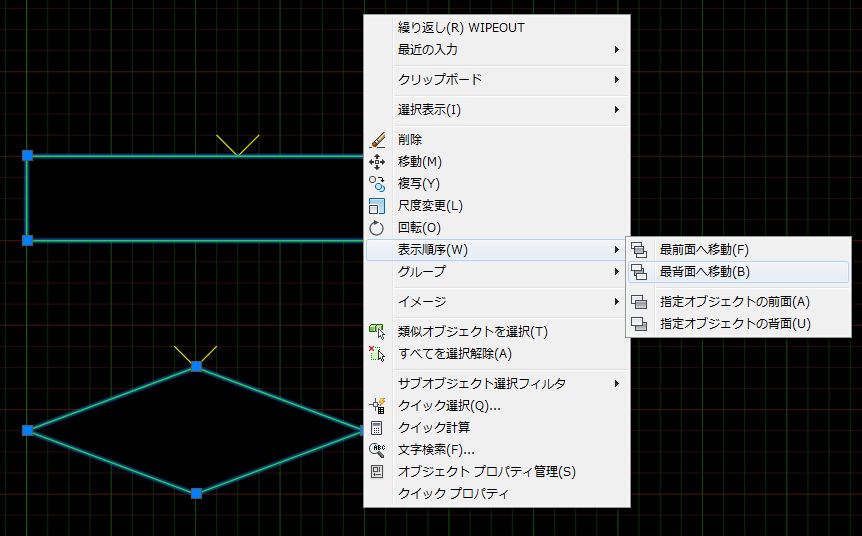
Fig.7
(8)隠れていた文字が現れます。(Fig.8)
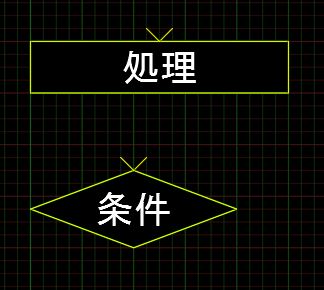
Fig.8
(9)現在層を「流れ線」に変更し、[線分]を使って流れ線を作図します。(Fig.9)
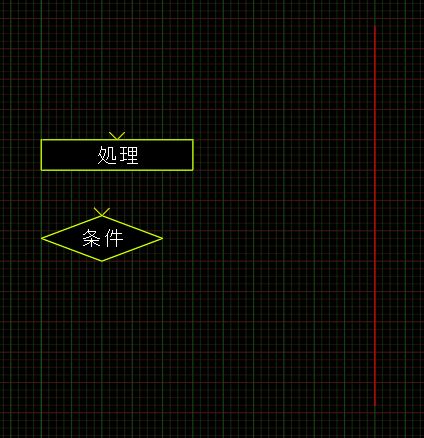
Fig.9
(10)作成済みの記号を窓で選択し、直線上に[複写]します。記号と重なっている線分は背面に隠れて見えなくなります。(Fig.10)
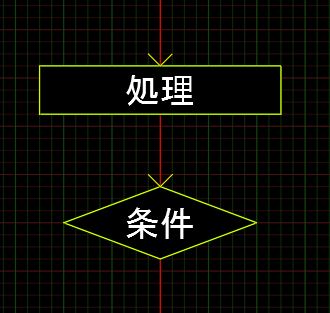
Fig.10
(11)後から記号を移動させることもできます。また文字上をダブルクリックすれば文字の編集が可能です。残念ながら後から追加した流れ線は記号の上に載ってしまいます。(Fig.11)
そのような場合には、編集の一番最後に流れ線を一括して[最背面へ移動]の処理を行います。
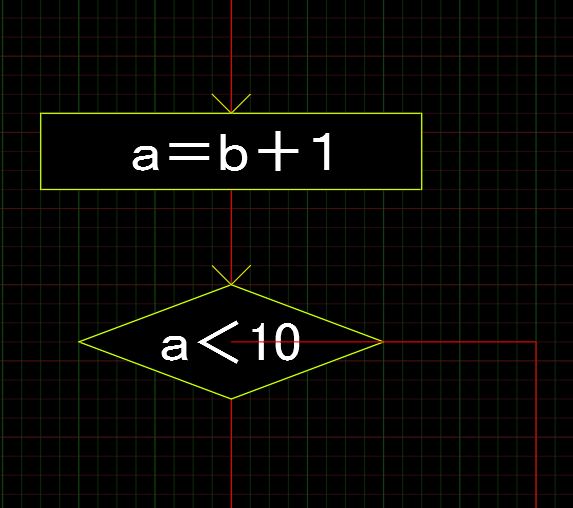
Fig.11
(12)記号に曲線が含まれるような場合は、流れ線と接続する可能性のある地点を通過するように、ワイプアウトの多角形を作成します。(Fig.12)
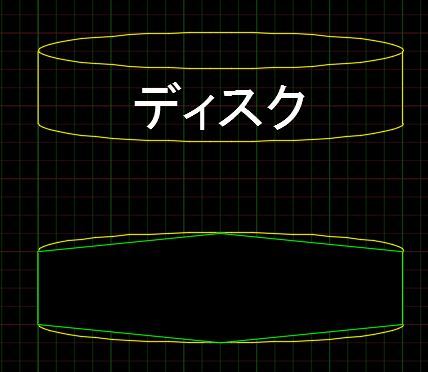
Fig.12
(13)このように曲線とワイプアウト多角形が完全に重ならない場合は、ワイプアウトオブジェクトを最背面へ移動した後、[ワイプアウト]のオプションを使って、多角形のフレームを非表示にします。(Fig.13)

Fig.13
(14)[複写]や[移動]コマンドを実行して、記号を配置しても流れ線が隠れない場合は[再作図](RE)を実行すれば、正しく表示されます。(Fig.14)

Fig.14
言葉にすると説明が長くなりましたが、ワイプアウトを含んだ記号を一度基本のシンボルとして作成し、使い回すようにすれば簡単です。ワイプアウトの使い道は他にも色々とありますので、一度お試しください。文字が英語に変わった時、文字数が変わり記号を変形する必要がある場合や、文字を変形させたい時のテクニックはまた次の機会に紹介させていただきます。
今回の方法は長方形等の記号を描いた後に、文字を記入する方法でした。AutoCADのレギュラー版ならエクスプレスツールが利用できますので、作成した文字を後から一発で矩形や円形で囲むこともできます。レギュラー版をお使いなら、そちらの方が早いかもしれません。
弊社ではAutoCADを使用した特許図面作成を行っています。DWG・DXF・PDF形式を初め、Adobe Illustrator等様々なフォーマットでの納品に対応しております。特許図面作成のことならニテコ図研までお気軽にお問い合わせください。