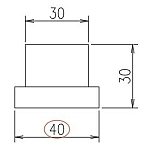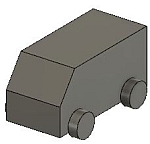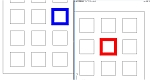図面をモノクロで印刷するが一部の図形だけを、別のカラーで印刷する方法を過去に書いています。
以前の記事:AutoCAD図面の一部のみをカラーで印刷する方法
前回は印刷スタイルテーブルエディタを編集する説明でしたが、この方法は若干手間がかかります。最近のバージョンではインデックスカラー以外にもTrue Colorが使えるようになっています。True Colorが使用できる環境であれば、印刷スタイルテーブルを編集する必要がありません。
True Colorを使った方法は次のような手順です。
(1)モノクロ印刷のうち一部の寸法数値を囲んだ楕円のみを赤色で印刷するとします。
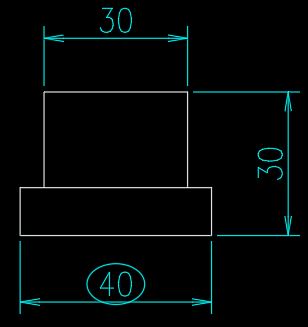
(2)赤色で印刷したい図形を選択し、[ホーム]タブ>[プロパティ]パネル>[色]Bylayerをクリックして、一番下に表示される「その他の色」を選択します。

(3)[色選択]ダイアログボックスが開いたら、[True Color]タブをクリックします。

(4)印刷したい色(この場合は赤に近い色)を選択して[OK]をクリック。

(5)選択した楕円が赤色になります。
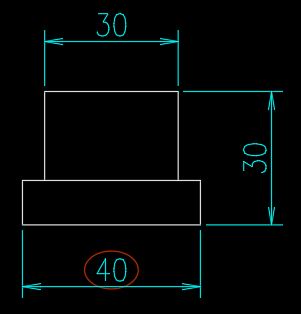
(6)印刷スタイルテーブルにmonochrome.ctbを使って印刷すれば、楕円だけが赤色で印刷されます。
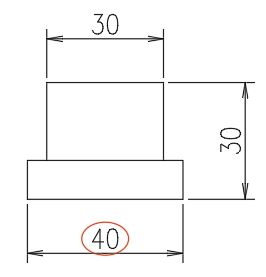
カラーで印刷したい図形が少しであれば上記のように、図形を選択して直接True Colorに変更すれば良いと思います。対象とする図形が数多く存在する場合には、True Colorを設定した専用の画層にまとめておいたほうが、編集が楽かもしれません。ちなみにTrue Colorに対応していない古いバージョンのAutoCADでは、この方法は使用できません。