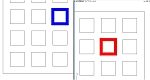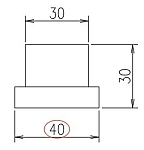大きくて複雑な図面を編集する時、スクロールやズームを頻繁に繰り返す事が多くなりますね。例えば下図のように右上の赤い箇所と左下の緑色の箇所の編集を繰り返す場合などがそれに相当します。
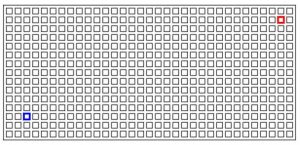
こんな時には、モデルビューポートで画面を分割します。ここで言う「ビューポート」はレイアウト(ペーパー空間)のビューポートではなく、あくまでモデル空間の画面分割のことを意味し「タイルビューポート」と呼ばれています。操作手順は次のとおりです。
(1)[表示]タブ>[モデルビューポート]パネル>[ビューポート環境設定]をプルダウン表示して、[2分割:縦]を選びます。モデル空間の画面が2つに分割されました。
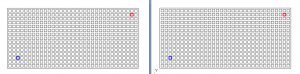
(2)左右どちらかの画面をクリックすると、その画面がアクティブになります。青と赤のオブジェクトそれぞれが確認できるように、スクロールとズームで調整します。
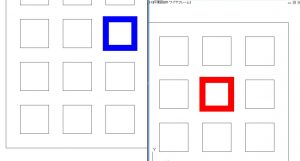
(3)赤い四角形を参照しながら青い四角形を編集したり、その逆を行ったりできます。またこの画面の状態で青い正方形の中心から赤い正方形の端点へ直線を引くこともできます。
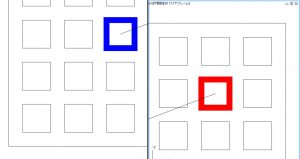
(4)中央の境界線をドラッグして左右の画面比率を変更することもできます。
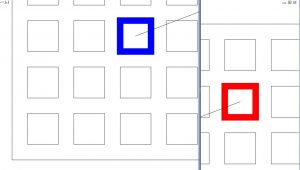
(5)元の1画面に戻す場合は、[表示]タブ>[モデルビューポート]パネル>[ビューポート環境設定]をプルダウン表示して、[単一]を選びます。
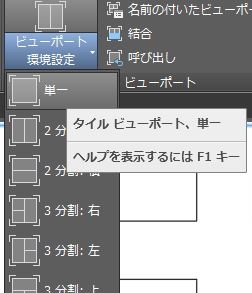
(6)直線が正しく引けているのが確認できます。
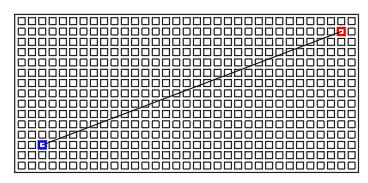
上記は2次元図形でタイルビューポートを使用したものですが、3次元オブジェクトの作成の時に使用すると、さらにその機能を発揮します。例えば下図のようにそれぞれの視点方向毎に画面を設定した4分割表示をすると3Dモデリングの時は便利です。3dsMAXの画面でよく見かける表示ですね。
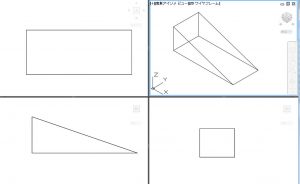
上記のように3次元モデルで4画面表示を行う場合には、ユーザー座標系も併用することになります。ユーザー座標については3次元だけではなく、2次元図面でもかなり役立つ機能ですので、また別の機会に記事にしたいと思います。
タイルビューポート機能は昔からAutoCADに備わっている機能です。Windoowsよりも前、MS-DOSの時代から使えていたと記憶しています。先日、プラント関連の仕事をされている企業で出張講習を担当した際に、この機能を紹介したところ「これは役に立ちそう」という声をいただきました。小さな機械部品ならともかく、広大なエリアに大量のオブジェクトが描かれているような図面では特に効果が期待できるのではないでしょうか。