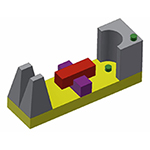Inventorを使ってパーツを作成し、アセンブリを構築していくと、自動的に部品表が作られます。
部品表は、アセンブリ内に配置されている各パーツの情報を含んだテーブルです。
※注意 [部品表]=図面シートに挿入される[パーツ一覧表]ではありません。
この記事の動画は一番下にあります。
(1)土台となるベース部品(黄色のパーツ)の両端に3個の部品(グレーのパーツ)を配置したアセンブリを作成しました。ベースの中央には赤と紫の2個のパーツで組み立てられたユニット(アセンプリ)を配置しています。
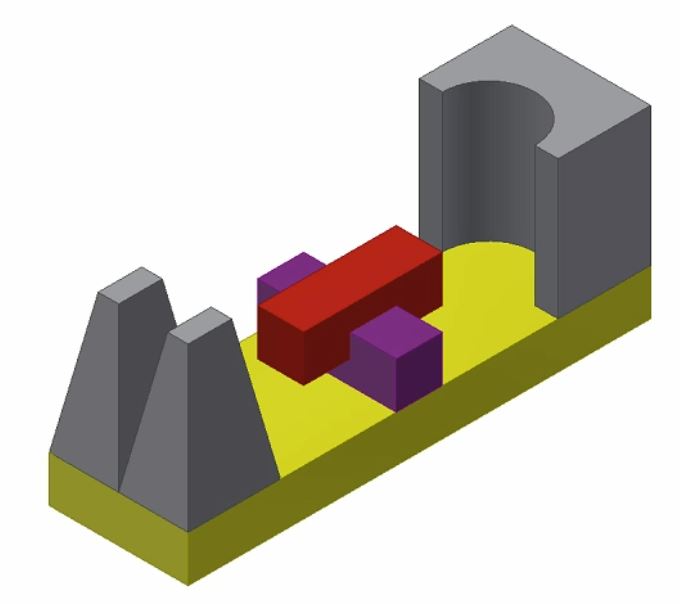
(2)全てのパーツおよびアセンブリが表示されている状態が、[リプレゼンテーション]>[ビュー]において、「マスター」となっていることが、ブラウザで確認できます。
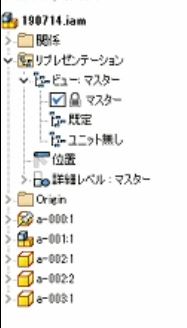
(3)中央のユニット(アセンブリ)を表示しない状態のビューを[ユニット無し]という名前で追加しています。
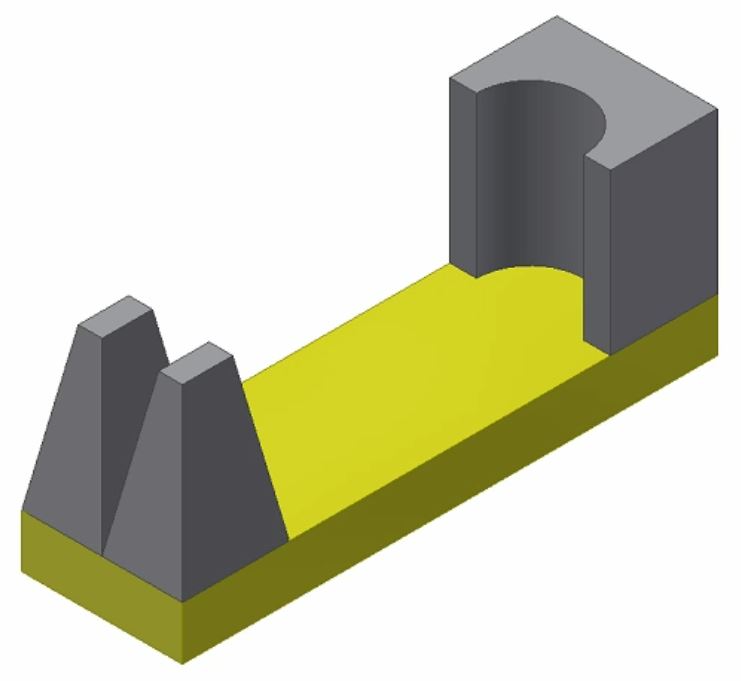
(4)[アセンブリ]タブ>[管理]パネル>[部品表]をクリックします。
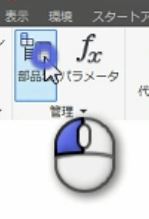
(5)[部品表]ダイアログボックスが開きます。
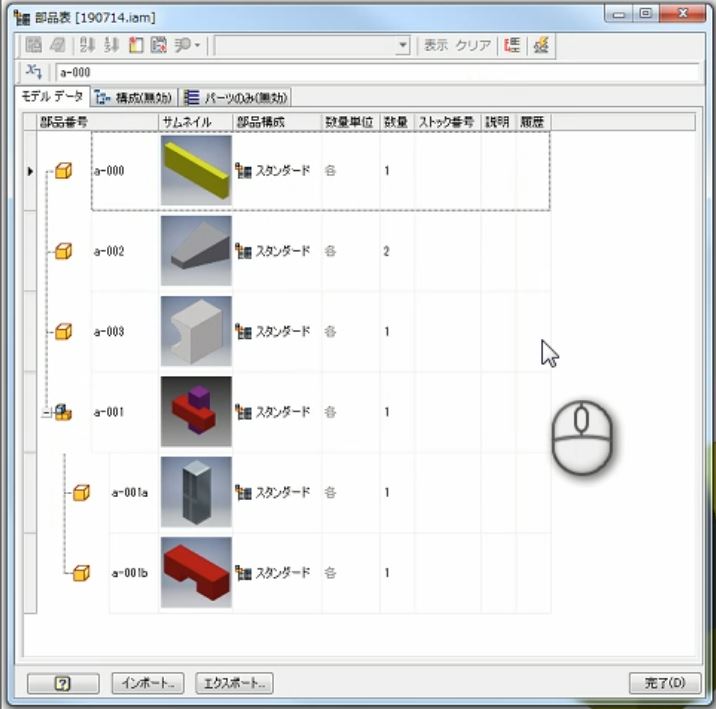
(6)[モデルデータ]タブではアセンブリ内で使用されているコンポーネントが一覧表示されます。サブアセンブリ(ここでは中央に配置されているユニット)を展開すると、そこで使用されているコンポーネントが表示されます。
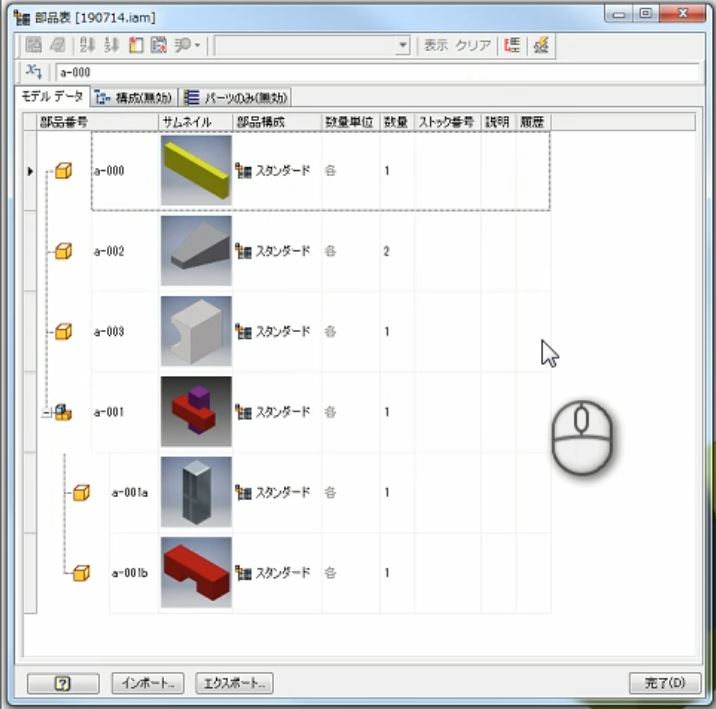
基本的にブラウザと同様ですが、複数配置されるコンポーネントであっても部品表では1回のみ表示され、[数量]欄に個数が表示されています。
(7)[構成(無効)]タブをクリックします。デフォルトの状態では何も表示されていないので、右クリックして[部品表ビューを有効]に切り替えます。
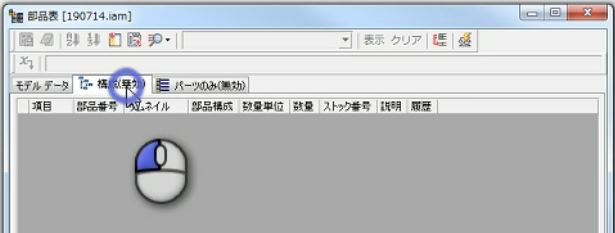
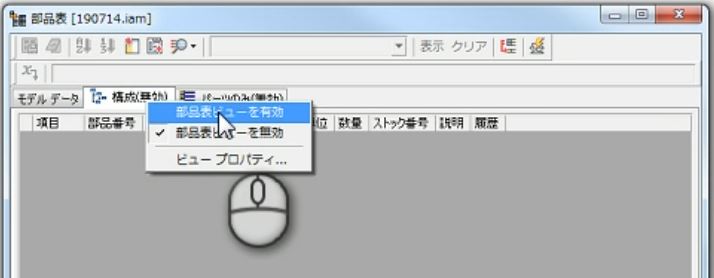
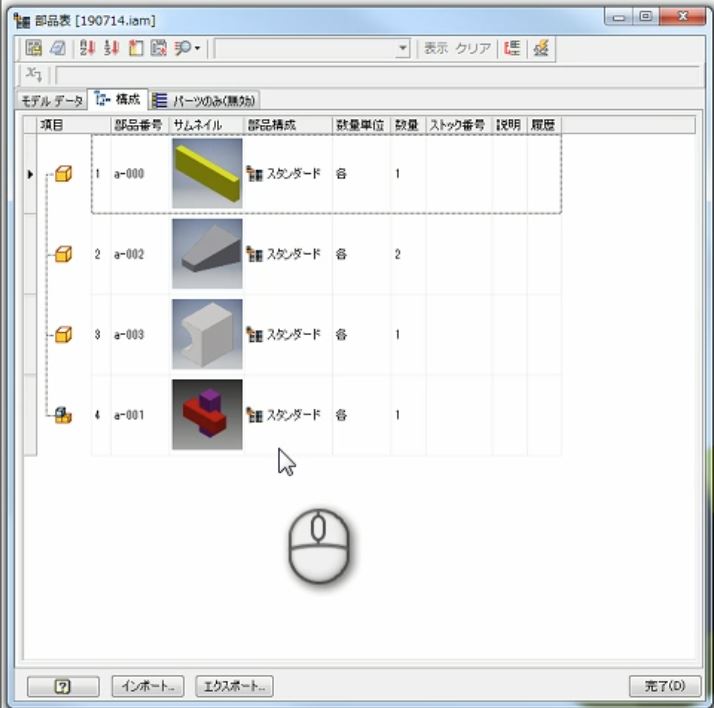
各コンポーネントが表示されますが、このままではアセンブリ(a-001)を展開することができません。
(8)再度[構成]タブを右クリックして、[ビュープロパティ]を選択します。
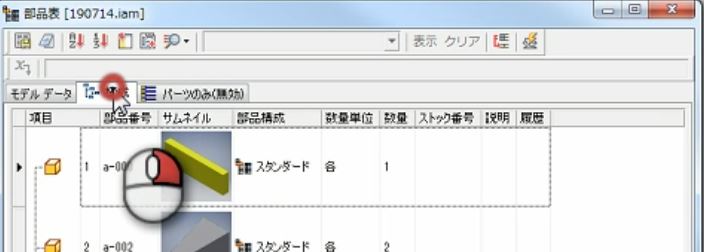
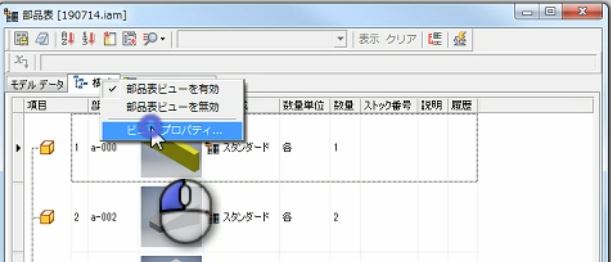
(9)[構成のプロパティ]ダイアログボックスが開きます。
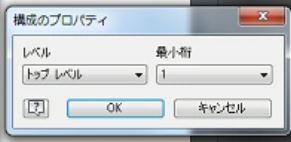
(10)[レベル]を[トップレベル」から[すべてのレベル]に切り替えます。
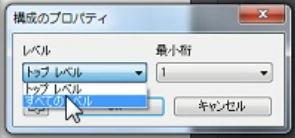
(11)[区切り]を[,(カンマ)」から[-(ハイフン)]に切り替えます。
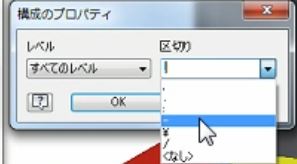
(12) [OK]をクリックしてダイアログボックスを閉じます。

(13) アセンブリ(a-001) が展開できるようになり、表示されたコンポーネントの[項目]がそれぞれ「4-1」「4-2」 となりました。
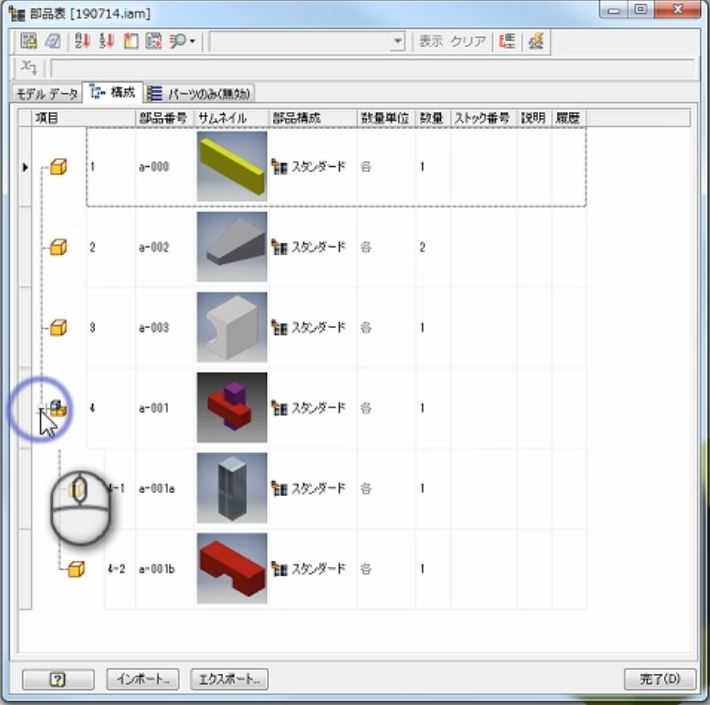
(14)[パーツのみ(無効)]タブをクリックします。デフォルトの状態では何も表示されていないので、右クリックして[部品表ビューを有効]に切り替えます。
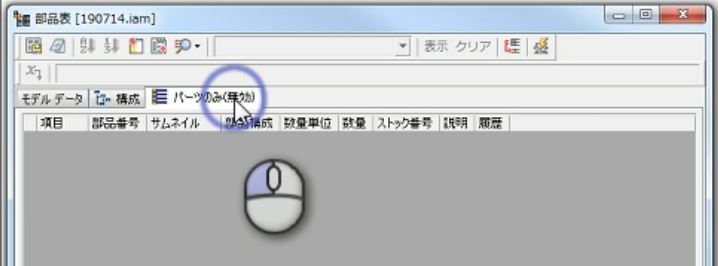
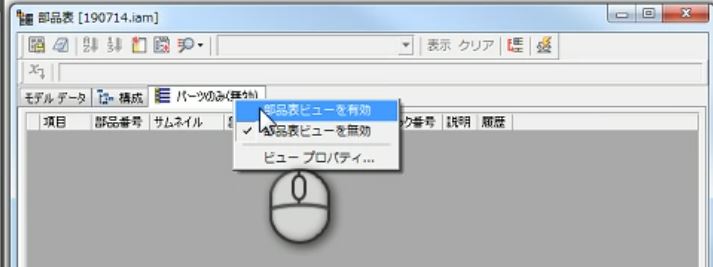
(15)各パーツが表示されます。
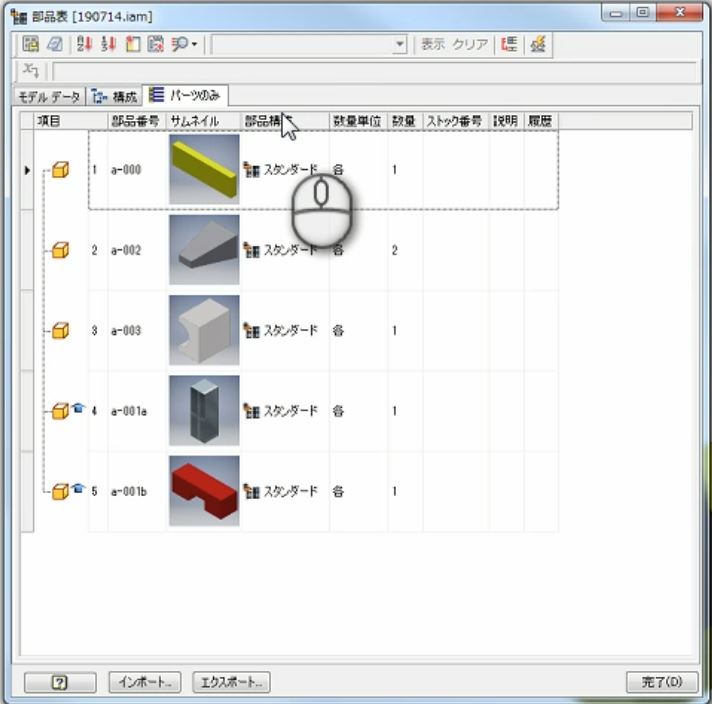
(16)再度[パーツ]タブを右クリックして、[ビュープロパティ]を選択します。
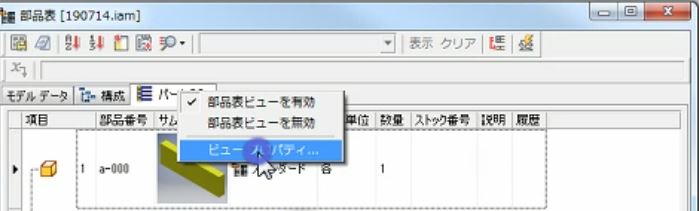
(17)[パーツのみのプロパティ]ダイアログボックスが開きます。
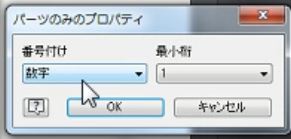
(18) ここでは特に設定値を変更せず、 [OK]をクリックしてダイアログボックスを閉じます。
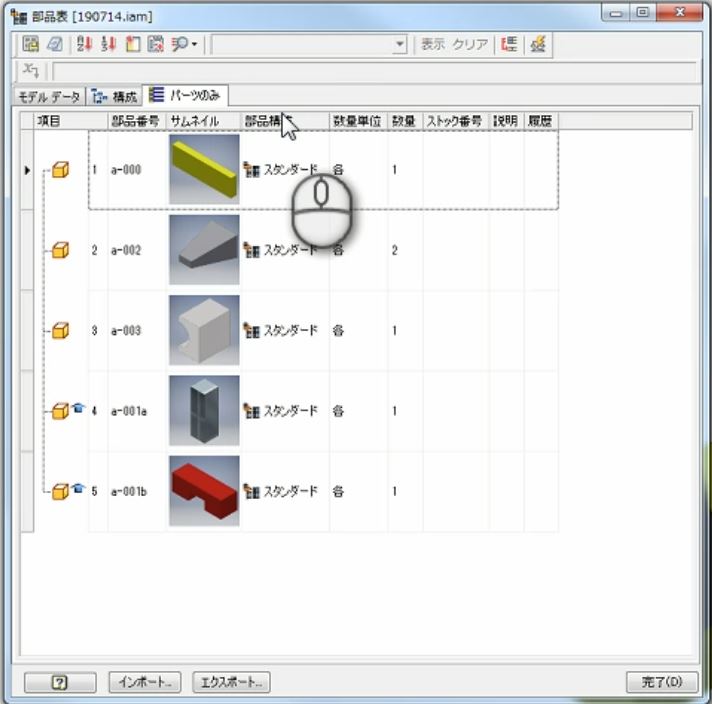
(19) [完了]をクリックして[部品表]ダイアログボックスを閉じます。
===3つのタブの区別===
[モデルデータ]タブ
アセンブリのモデリング構成に相当するデータが表示されます。図面のパーツ一覧に表示するものではありません。
[構成]タブ
図面のパーツ一覧に表示可能な実際の部品表です。
[パーツ]タブ
図面のパーツ一覧に表示可能な実際の部品表です。 スタンダードアセンブリは表示されません。
この記事の動画
Fullscreenモードでご覧ください(動画右下の正方形アイコン)